If you’re using Gmail with Zapier, there are a bunch of cool automations you can create that will help you spend less time in your inbox. In this post, you’ll learn how to set up an automation between Zapier and Gmail, and a few cool ideas of what you can automate.
First a quick note… if you’ve never used Zapier before, you should start with my Zapier tutorial to learn the basics. This post assumes you already know how triggers & actions work.
Zapier Gmail Integration
As with any Zapier app, I recommend the first place you start is the app page on Zapier.
To see what integrations Zapier has with Gmail, visit Zapier’s Gmail page.
Scroll all the way to the bottom to have a look at what triggers & actions are available.
You’ll see there are a lot of options! 7 triggers and 6 actions.
Zapier’s Gmail Triggers

Here are the triggers available as I write this. I have bolded the ones that I think are the most useful, which you’ll learn more about in this post.
- New attachment
- New labeled email**
- New email
- New email matching search**
- New starred email**
- New thread
- New label;
Zapier’s Gmail Actions
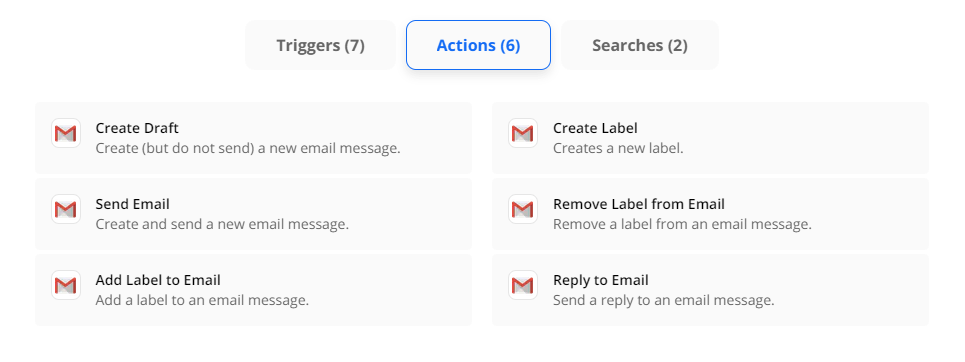
And likewise with actions:
- Create draft**
- Send email**
- Add label to email**
- Create label
- Remove label from email
- Reply to email
In the screenshots above, you’ll notice there are “searches” as well, but for this post they are getting a bit too advanced. If you’d like to learn more about how searches work, consider taking my Zapier Mastery course.
Gmail workflow ideas in Zapier
Now let’s have a look at some workflow ideas for these triggers and actions.
Getting notifications for new emails
“New email matching search” is an amazing trigger that can help you process emails, or let you trigger alerts when you receive a very specific type of email.
One that I see a lot with my clients is when they receive leads by email.
There are lots of “directory” sites that help connect businesses with people looking for services.
For example, Houzz is a site where a client goes to find home improvement professionals. The process looks like:
- Client browses architects
- Client finds one they like and requests a quote
- The architect receives an email that look like the one below
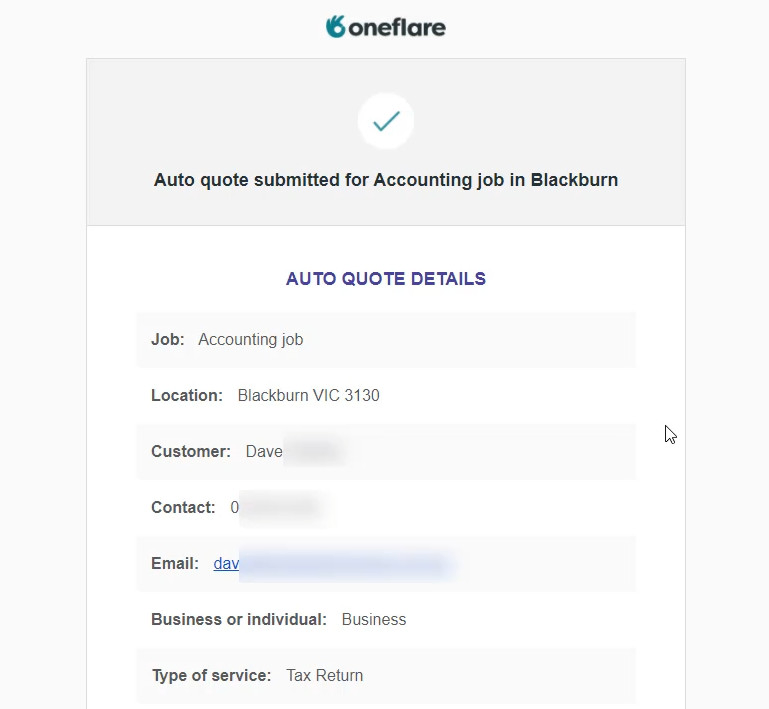
The one above is from OneFlare, which is like Houzz, but for all types of businesses, not just professionals.
If you’re that architect, you want to reply to that person ASAP to increase your chances of getting the job. But email is a pretty crappy platform for that.
Instead, let’s see how you can trigger a workflow from this email.
First, go to Gmail and create a search that finds only these emails
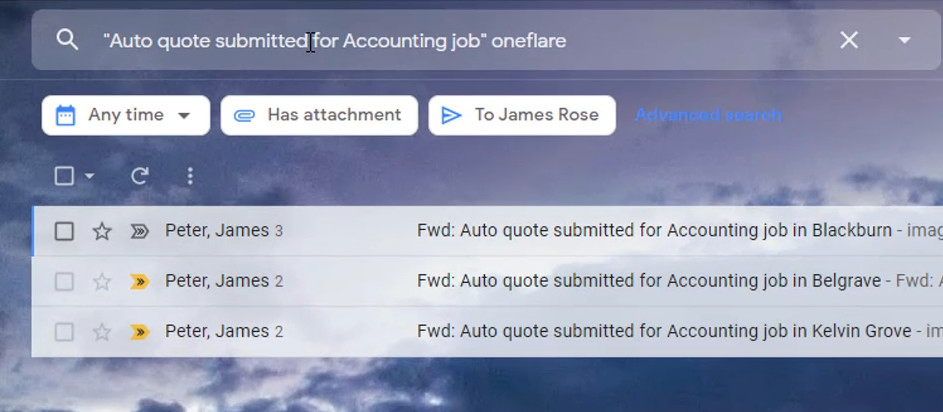
In this case we’re searching for “Auto quote submitted for Accounting job” oneflare
And we can see that the emails are shown below.
In Zapier, we can say “every time an email comes in that matches this search, send me a notification”.
So first, just make sure your search is right. You can learn more about Gmail’s search here.
Some other examples of searches you could try.
HARO – Help A Reporter Out keyword notifications
HARO is a site where you can reply to journalist requests – they use HARO to find experts that they quote in their articles.
If I wanted to get a notification every time a HARO email has the word “automation” in it, I could use a search like this (“HARO automation”)
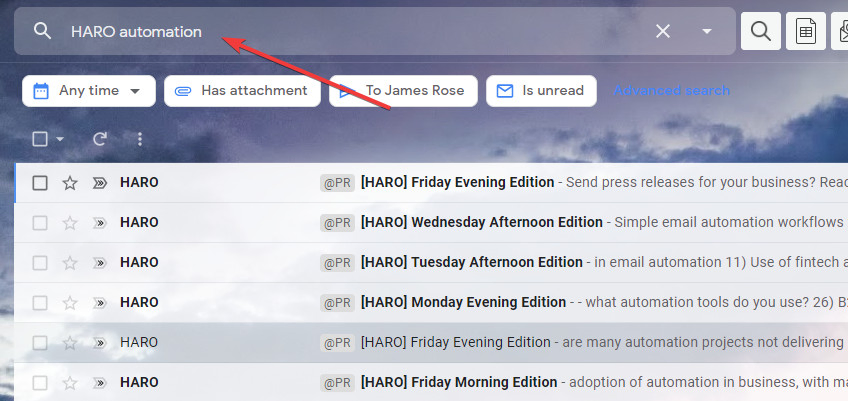
Now let’s actually look at how to set up the workflow.
Do the following:
- Log in to Zapier
- Click “Create new Zap”
- Add a trigger using “Gmail” as the app
- Choose “New Email Matching Search” as the trigger event
- Connect your Gmail account
- Enter the search string you used above
- Test the trigger to make sure it gets the right email
It will look like this:
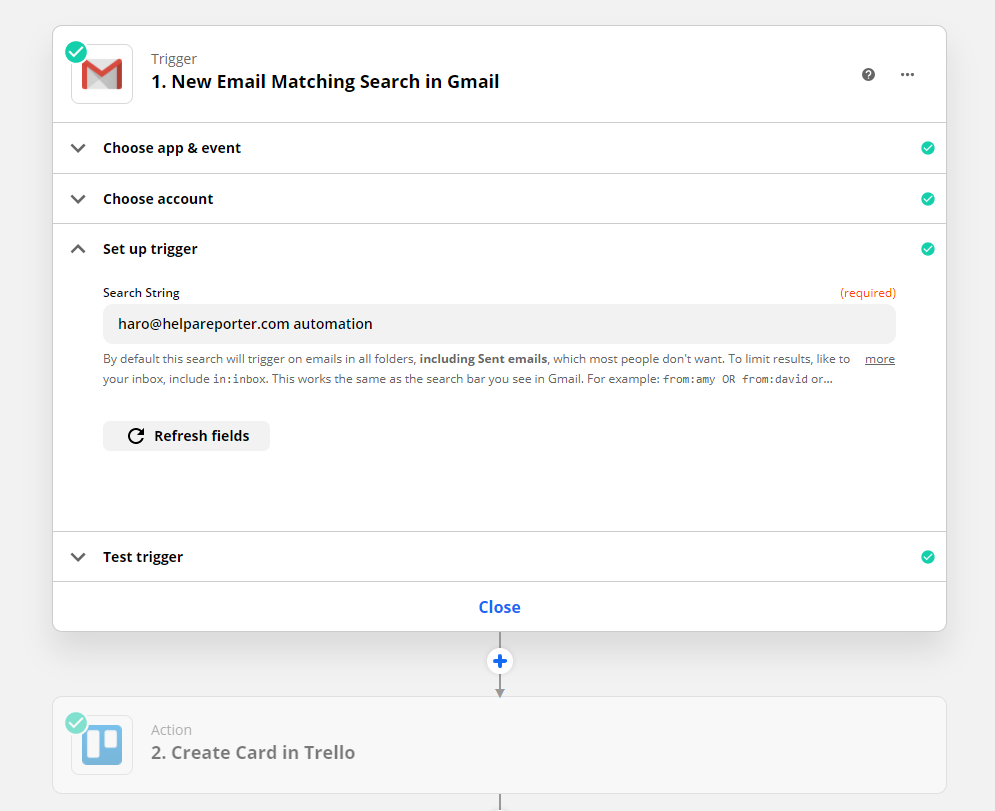
The second part is to decide how you want to notify yourself when this email comes in.
In the example above, I’m adding a card to my Trello. In the Description box, you’ll see a reference to the “Message URL” from the Gmail trigger. This makes it easy to view the original email simply by clicking the link in the Trello card.

Instead of using Trello, for really important emails you might want to send yourself an SMS, or send yourself a message in Slack. What you do here is going to depend on your process.
Alternative integration
A quick note before we move on. There is another way to get notifications for emails like these that can be even better.
Zapier Email Parser can actually extract information from emails. So in the “lead email” example above, you could pull the person’s name, email and phone number out of the email and add them directly to your CRM. This requires setting up auto-forwarding rules in Gmail to send to a special email at Zapier that extracts the info. Learn more here.
Add starred emails to your to do list
Stars and labels are great for helping you process emails.
For example, you could have a system that if you star an email in Gmail, that means it needs your attention later.
So you could create a Zapier workflow that says:
- Trigger: Star is added to email
- Action: Add it to my todo list
You could also create a list of add emails that you starred each week with a workflow like:
- Trigger: Star is added to email
- Action: Digest By Zapier – Append Entry and Schedule Digest
- Action: Add the list to my todo list
Take a look at the example below

This says:
- Add the email subject, message URL, followed by a new line with two dashes on it to a list
- Weekly, on Friday at 9am, “release” the digest”
Then you can add the digest to your final step.

Overall, the workflow looks like this:

Automatically file receipts (or any email)
A great use of the “new labeled email” trigger is to create a workflow that says:
- Trigger: New labeled email with “Receipts”
- Action: Add the attachment to my Google Drive
So every time you add that label, you could file the attachments away or even save the email as a Google Document for you to reference later.
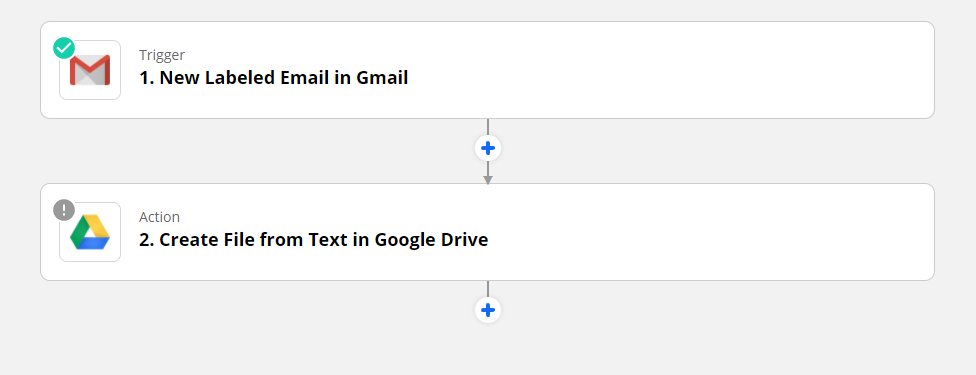
You can use these as a kind of automatic filing system, or start workflows using any emails, just by applying a label.
Create draft emails ready to send
Now let’s look at some of the Gmail actions.
With Create Draft you can have a workflow that says:
- Whenever someone signs up for my product
- Create a draft in my gmail
I like to send personalised emails to people when they sign up. However there are some parts that I don’t want to do every time.
If the draft is created automatically, the email is prepared with:
- The customer’s name
- Email address
- My signature
- Some standard messaging
All you need to do is open the draft, add some extra text for personalization and hit send.
It would look like this:
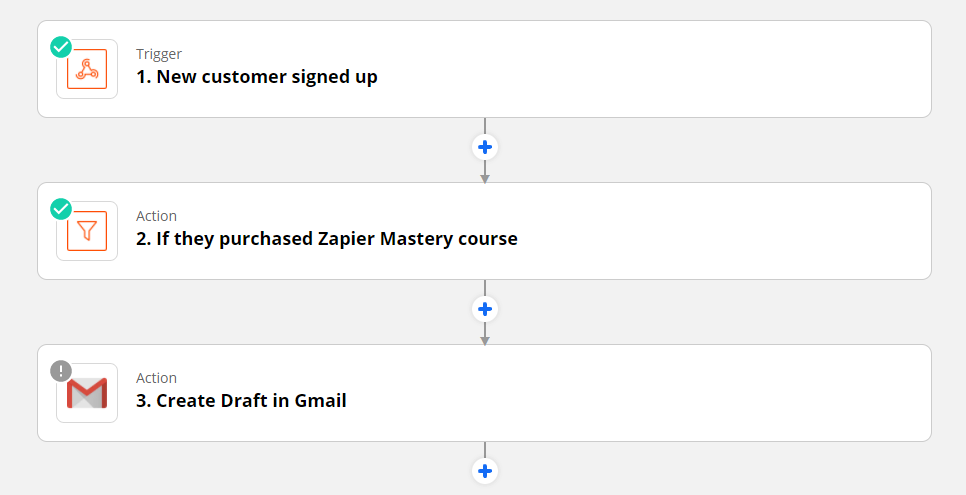
Automatically send email
The “Send Email” trigger is basically the same as “Create Draft” except instead of creating a draft, it sends the email right away.
Imagine you had a spreadsheet with:
- Email address
- Name
- Personalisation text
You could say when a new row is added to the sheet, we prepare an email with the name & email address, but you add the personalisation directly into the email and send it right away.
In the past I have used this to send messages to people who cancel their subscription with us. I use an AirTable that shows me people who cancelled their subscription lately.
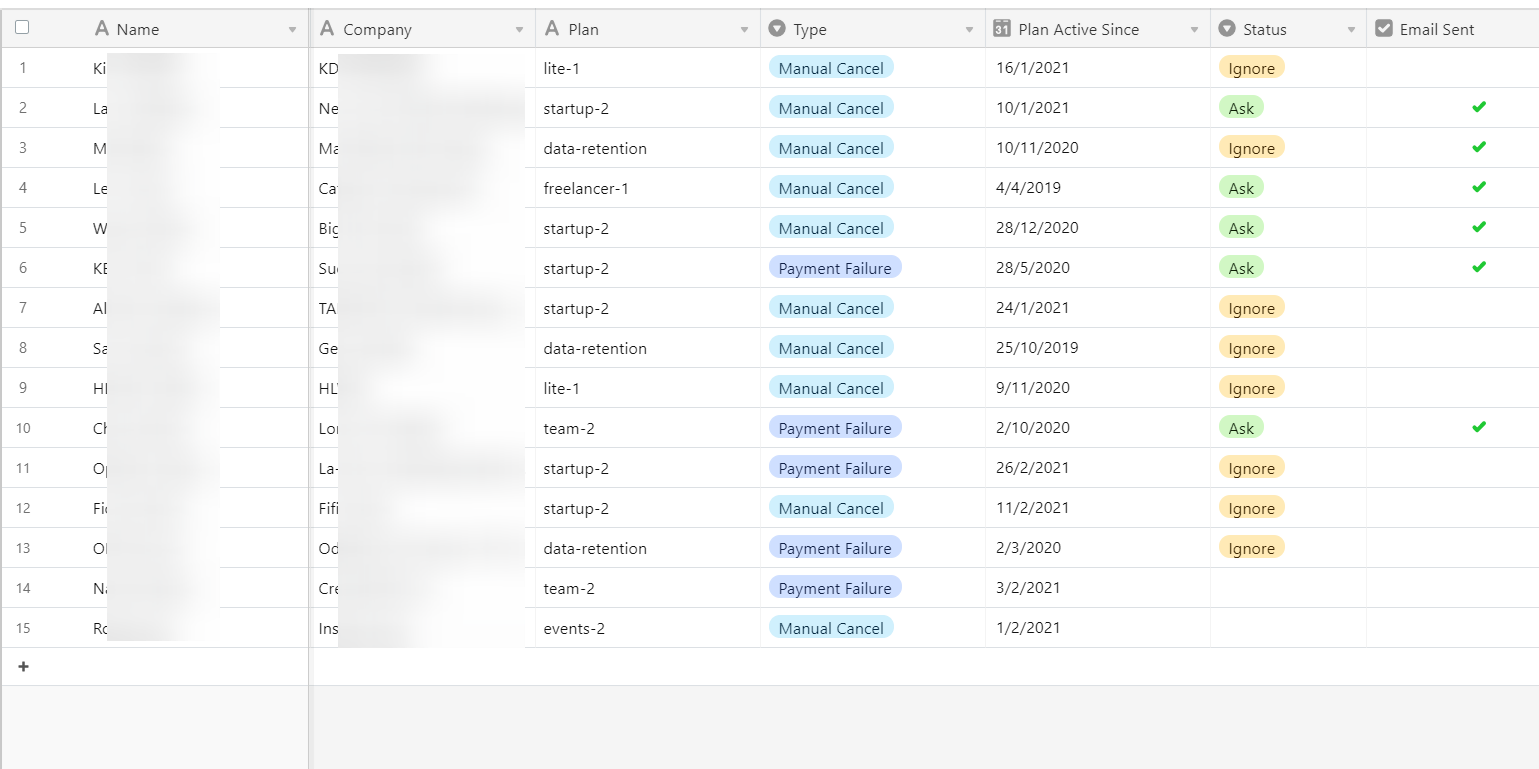
When I set the status column to “Send”, a workflow sends the person an email from my personal Gmail account.
Label processed email
Finally, it’s worth mentioning the Add Label to Email action. This can be handy to indicate that a workflow has processed this email.
So we could extend the example from before with the OneFlare email. Maybe once you have notified yourself about the new lead, you want to add a label “Processed” so you know that Zapier has worked its magic.
The workflow could say
- When email from OneFlare arrives
- Send me an SMS
- Label the email as processed
Wrap up
Hopefully these examples have given you a few ideas on how you can use the Zapier Gmail integration to save a bunch of time in your inbox.
If you haven’t used Zapier before I know these posts can be a little intense, so I’d recommend checking out my Zapier Tutorial post & video, or taking my full Zapier course that will help you become an automation wizard, even if you’ve never used Zapier before.