The Zapier Email Parser is a way you can integrate with tools that don’t even have a Zapier integration. This makes it a very handy tool to know.
In short, you use it to trigger workflows based when you receive an email.
For example, you might be using a contact form on your website that sends you an email when someone fills it out. Some contact forms have an integration with Zapier, like Gravity Forms and Typeform. But some don’t, like Contact Form 7.
You could send those contact forms to Zapier Email Parser and automatically add them to your CRM.
Some other examples:
- Catch a WordPress security plugin notification and add them to Slack
- Add info from any email you receive to a message in Slack or to a task in project management
- Add new leads to your CRM that are sent to you via email
One example I’m working on is a website feedback tool called Hotjar. People can answer a little survey on our site, but right now the responses only come in via email. I want these to come into our Slack.
The Zapier Email Parser is simply an email address where you can send these emails, and pull out some of the information in them.
Let’s look at that contact form example.
Here is a simple contact form set up with Contact Form 7, a simple WordPress contact form that doesn’t integrate with Zapier.
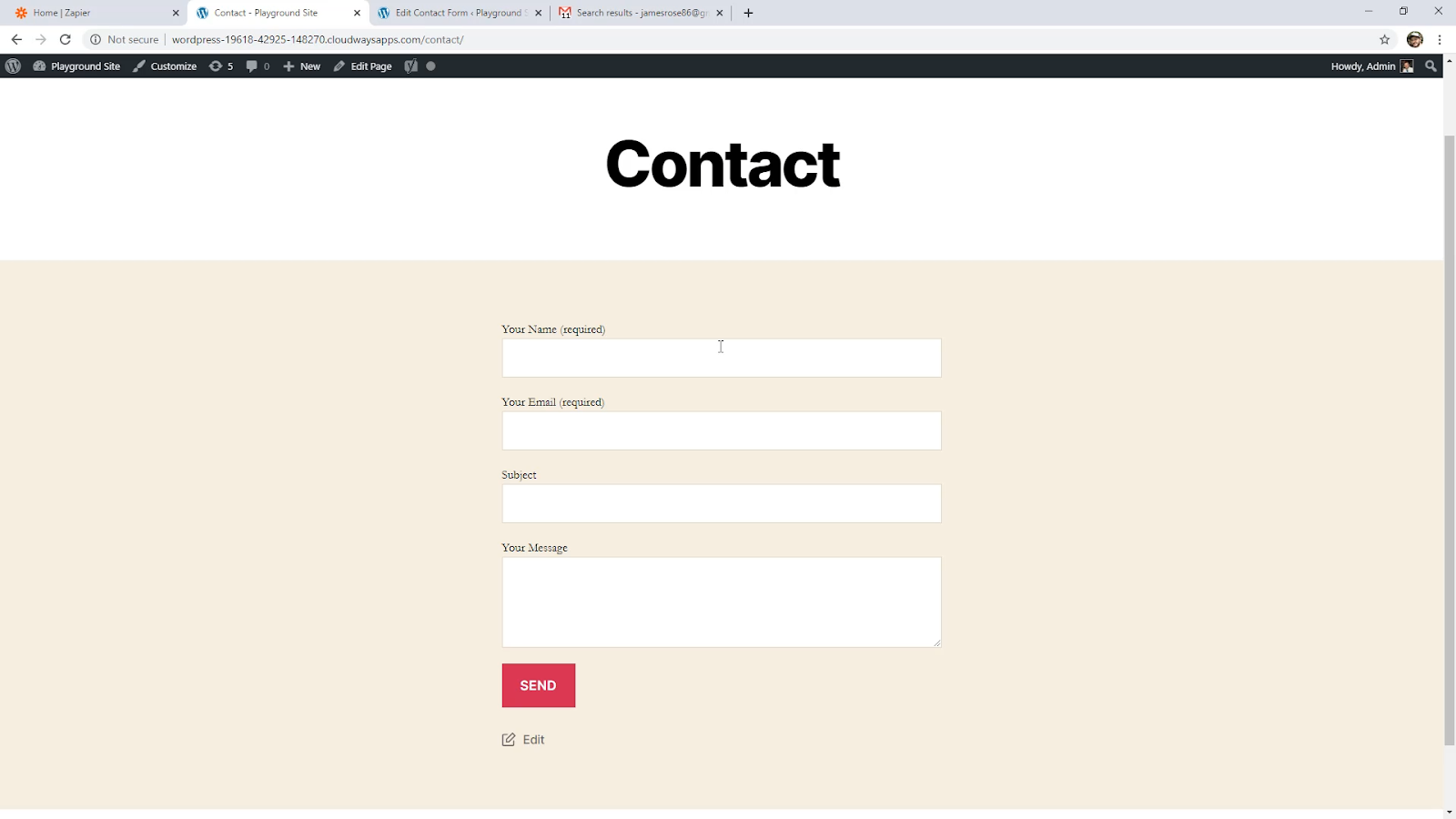
It sends really basic emails, that look like this
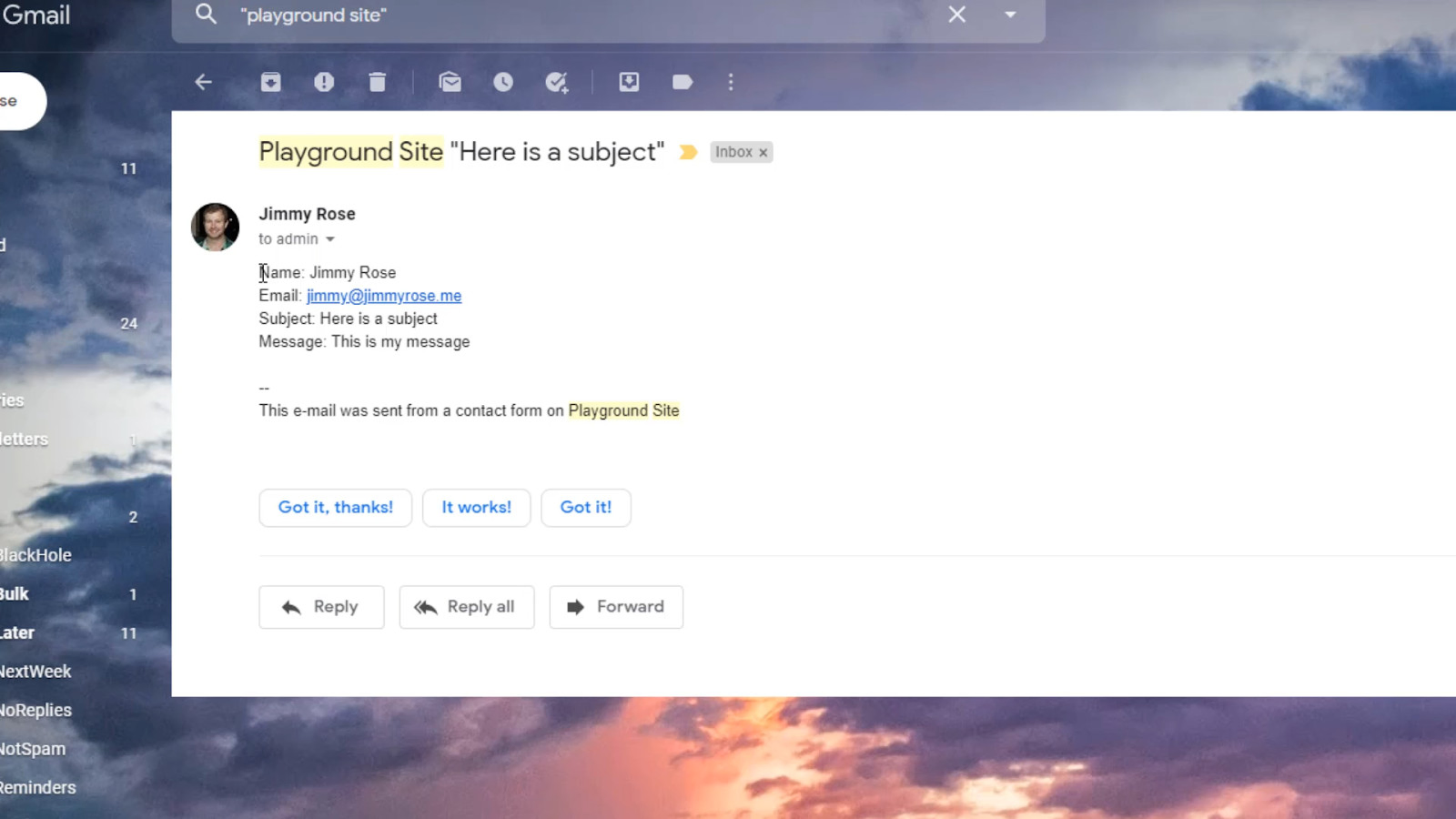
Simple emails like this are actually really easy to use with Zapier Email Parser.
Head over to Zapier and create a Zap.
For your trigger, choose “Zapier Email Parser”, to trigger on “New Email”.
If you don’t have one already, click the button to Add a New account. It gives you instructions on how to create your parser account.
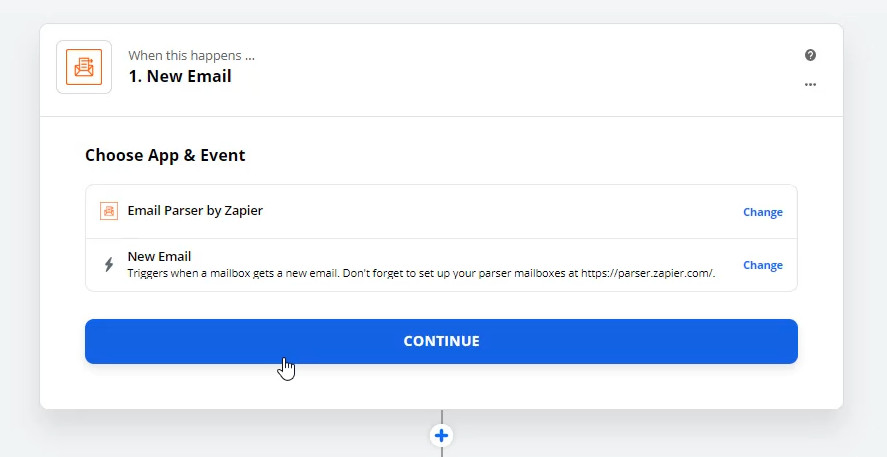
You’ll also have to go to https://parser.zapier.com and create a mailbox. When you’re there, just click the orange button to “Create Mailbox”
A mailbox is just like an email inbox. It has its own email address, but when it receives emails you can trigger automated workflows.
After creating your mailbox, it take you to the screen where it is waiting for an email to be sent.
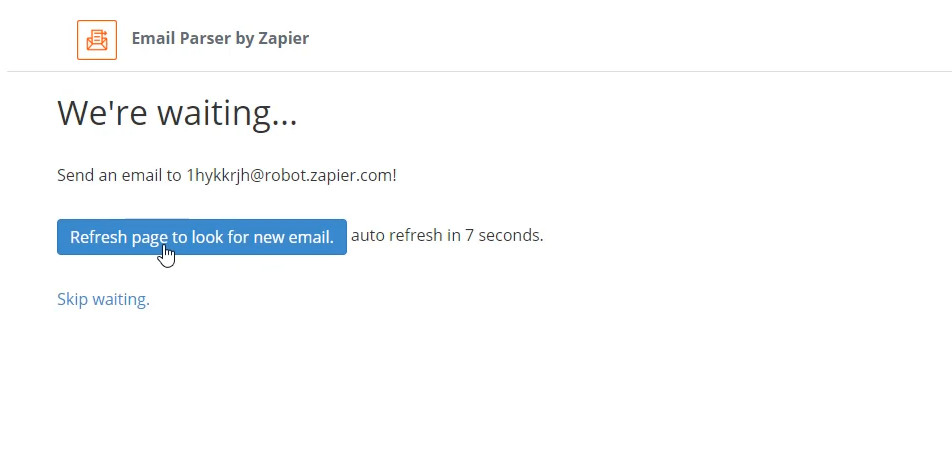
At this point I usually rename the inbox to help identify it, so it isn’t just a random string of letters.
But for now let’s skip that. Instead send an email to the address as it says on the screen.
You can either:
- Modify email settings in your contact form (or whatever tool you’re using) to send an email to the Zapier robot address
- Forward an existing email in your inbox – just make sure to delete “Fwd:” from the subject, and any extra info added to the top of the email
Once the email lands in the Mailbox, you’ll see a screen like this.
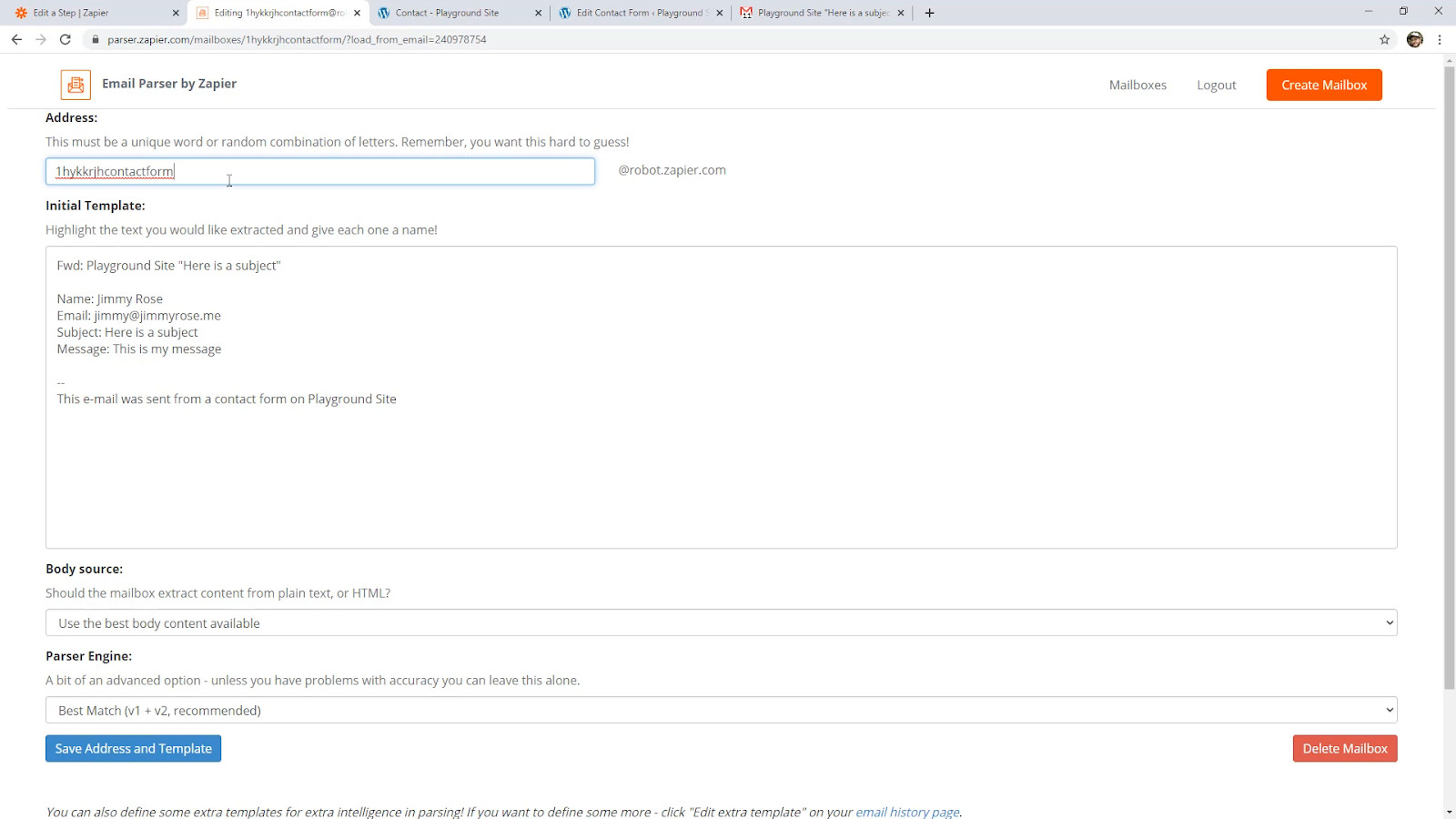
At this point, you simple highlight the parts of the message you want to make available to your workflow, and give them a name.
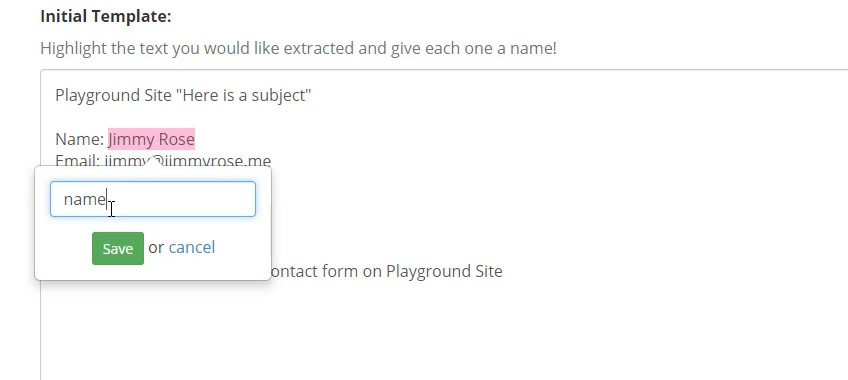
Once you have done them all it might look like this
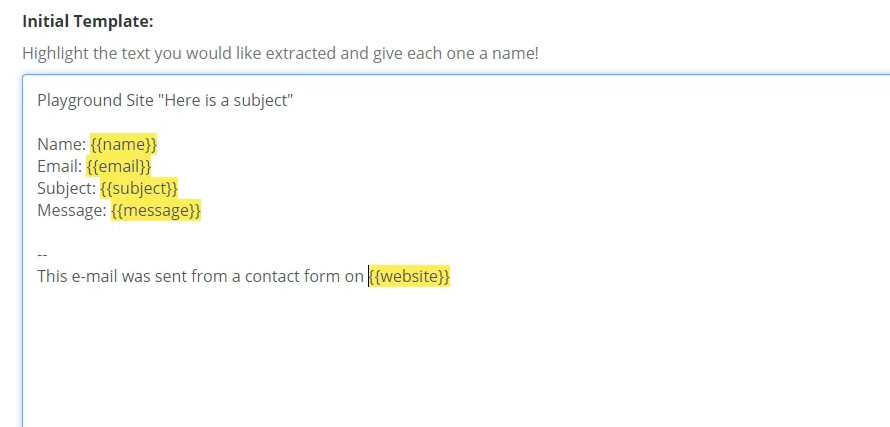
Hit the save button at the bottom and go back to your Zap. Choose your new mailbox for the trigger and get to the testing step.
Then create an action. This can be anything. You might want to::
- Add a message to your company Slack
- Add a task in your project management system
- Add a card in Trello
Whatever you are setting up, you’ll now see the info from the email available to map into that system. In the image below, the results are shown as “Parse Output” followed by the name of the field e.g. name & email
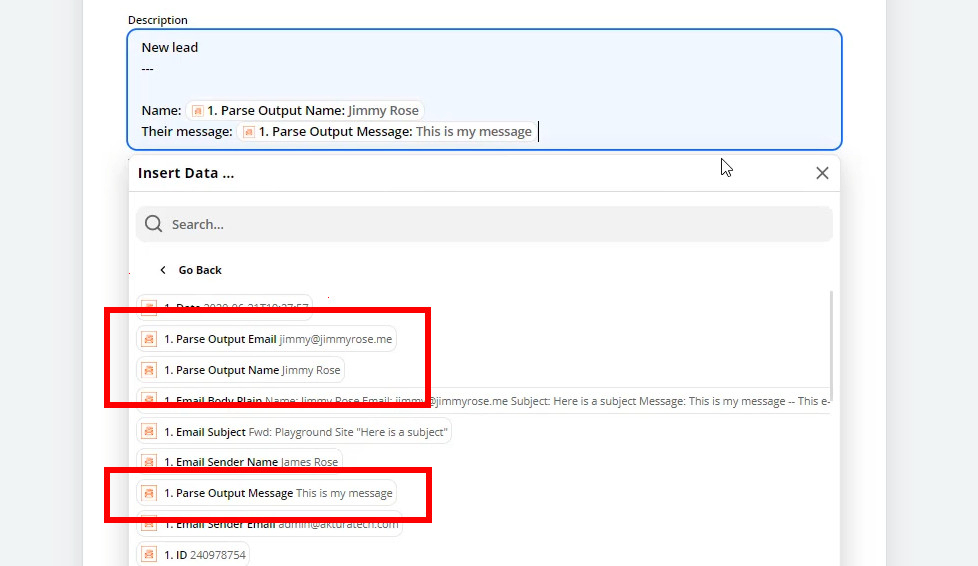
In this case I’m just adding a Trello card with a description that says “New lead” followed by the info that came from the form.
That’s all there is to it!
If you find that some of your emails aren’t working, check out the video above to see how to further train Zapier Email Parser to recognise different kinds of emails.
Finally, you just need to ensure all emails are now forwarded to the special Zapier email address.
You can do that by adding the email directly into the tool that is sending the emails, or by using Gmail filters to forward all incoming mail that matches a certain criteria. That however is the topic for another post!